2025 May -akda: Leah Sherlock | [email protected]. Huling binago: 2025-01-24 21:20
Ang mga kahanga-hangang larawan ay maaari na ngayong likhain ng mga craftsmen na nasakop ang mga graphic editor. Gayunpaman, kung mas maaga ay hindi maraming ordinaryong gumagamit ang nangyari na lumikha ng isang bagay na kapaki-pakinabang, ngayon ay mayroon kaming maraming payo sa aming pagtatapon. Ang kaalaman ay hindi pinananatili sa pinakamahigpit na kumpiyansa, at ang mga dating hindi maiisip na epekto ay nagiging isang bagay na karaniwan.

Ang ilang mukhang mahirap na diskarte ay nagiging napakadaling gawin. Halimbawa, napakadaling gumuhit ng apoy sa Photoshop. Kailangan mo lang tandaan ang tamang pagkakasunod-sunod ng mga aksyon.
Kaya tingnan natin kung paano gumuhit ng apoy gamit ang Adobe Photoshop CS3.
Hakbang 1. Buksan ang program. Gumagawa kami ng file na 600x600 pixels. Itakda ang color mode sa RGB.
Hakbang 2. Punan ng itim ang background. Upang gawin ito, gamitin ang tool na "Punan."
Hakbang 3. Lumikha ng bagong layer, kung saan sa kaukulang panel (sa kanang sulok sa ibaba) ay mag-click sa icon na "Gumawa ng bagong layer." Kaagad itong makikita sa ilalim ng pangalang "Layer 1".
Hakbang 4. Sa toolbar, piliin ang "Brush". Mag-right click sa aming canvas, itakda ang hardness sa zero, laki ng brushpumili nang arbitraryo, ngunit hindi masyadong malaki. Ang pangunahing kulay ay puti.
Hakbang 5. Gumuhit ng patayong tatsulok sa kanang bahagi ng canvas. Huwag maging masyadong masigasig, ang mga gilid ay dapat na hindi pantay. Sa loob ng hugis, gumawa din ng ilang arbitrary stroke.
Hakbang 6. Sa pahalang na menu, piliin ang "Mga Filter" → "Stylization" → "Wind" → "OK". Wala kaming binabago sa mga parameter. Pagkatapos ay ulitin muli ang overlay.
Hakbang 7. I-rotate ang larawan. Upang gawin ito, piliin ang "I-edit" → "Transform" → "I-rotate 90o clockwise"
Hakbang 8. Ibaba ang aming apoy sa hinaharap gamit ang Move tool.
Hakbang 9. "Blur" → "Gaussian Blur" → itakda ang Radius value sa humigit-kumulang 2.5 → "OK", kaya binibigyan namin ang aming sketch ng medyo malabo na outline.
Hakbang 10. Upang bigyan ng kulay ang apoy sa hinaharap (ito ay isa sa mahahalagang aspeto kung paano gumuhit ng apoy), sa menu ng konteksto ng "Larawan", piliin ang "Pagwawasto" → "Hue / Saturation" aytem. Lagyan ng check ang kahon sa tabi ng Toning. Itakda ang mga sumusunod na parameter: hue 40, saturation 100, contrast -35. Huwag mag-atubiling mag-eksperimento sa iyong sarili ng kulay.
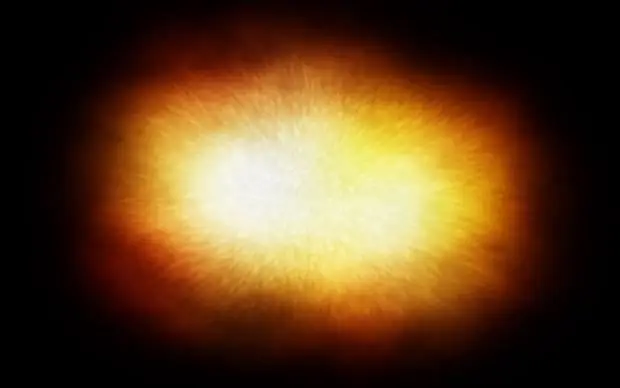
Hakbang 11. Ngayon ay kailangan mong gumawa ng duplicate ng "Layer1". Upang gawin ito, i-right-click ito at piliin ang naaangkop na command sa magbubukas na menu ng konteksto.
Hakbang 12. Ginagawa namin sa duplicate ang lahat ng parehong manipulasyon tulad ng inilarawan sa talata 10. Dapat tayong makakuha ng pulang kulay. Upang gawin ito, itakda ang mga parameterang mga sumusunod: hue 0, saturation 80, contrast -10. Baguhin ang Blending Options mula Normal patungong Color Dodge.
Hakbang 13. Pindutin nang matagal ang CTRL sa keyboard at i-click ang magkabilang layer na may mga flame blank. Ngayon sila ay naka-highlight. Mag-right click sa mga ito at piliin ang "Pagsamahin ang Mga Layer".
Hakbang 14. Ngayon ang pinakamahalagang bagay ay kung paano ilabas ang apoy nang mas makatotohanan.

Gamit ang Finger Tool sinisimulan nating hubugin ang ating sketch sa apoy. Huwag mag-atubiling maglaro sa diameter, pagsubok at error lamang ang maaaring lumikha ng isang de-kalidad na pagguhit. Pinakamainam na maglagay ng larawan ng totoong apoy sa harap mo.
Kung gusto mo, maaari mong ulitin muli ang hakbang 10, na gawing mas pula ang apoy. Gagawin nitong mas maliwanag ang pagguhit. Maaari ka ring mag-eksperimento sa mga epekto ng layer overlay.
Maaari kang gumuhit ng apoy hindi lamang sa paraang inilarawan sa itaas, ngunit ito ay isa sa pinakasimple at pinakanaiintindihan na mga pamamaraan para sa isang baguhan. Gumagamit ito ng pinakamababang bilang ng mga utos at hindi maintindihan na mga termino.
Napakaganda ng flame effect. Gamit ito, maaari mong lubhang kawili-wiling buhayin muli ang iyong mga larawan. Kung paano gumuhit ng apoy, kung saan ang paggamit nito bilang dekorasyon ay nasa iyo.
Inirerekumendang:
Paano gumuhit ng Santa Claus gamit ang lapis nang sunud-sunod. Paano gumuhit ng Santa Claus sa salamin

Sa bisperas ng mga pista opisyal ng Bagong Taon, inaasahan ng lahat ang isang himala. Bakit hindi lumikha ng isang maliit na magic sa bahay kasama ang mga bata? Ang mga magulang ay sasang-ayon na ang oras na ginugugol sa mga bata ay hindi mabibili ng salapi
Paano gumuhit ng assassin gamit ang lapis. Paano gumuhit ng Assassin Ezio
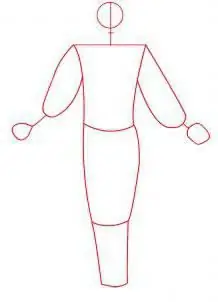
Ezio Auditore da Firenze ay ang pangalan ng isang assassin na nabuhay noong Renaissance sa Italy. Isinalin sa Russian, ang "assassin" ay nangangahulugang "murderer". Ang aralin sa pagguhit ngayon ay nakatuon sa karakter na ito. Susuriin namin ang isang detalyadong pagtingin sa kung paano gumuhit ng isang assassin
Paano gumuhit ng taglamig sa mga yugto gamit ang isang lapis? Paano gumuhit ng taglamig na may mga pintura?

Nakakamangha ang tanawin ng taglamig: mga punong pilak na may niyebe at hoarfrost, bumabagsak ng malambot na snow. Ano kaya ang mas maganda? Paano gumuhit ng taglamig at ilipat ang kamangha-manghang mood na ito sa papel nang walang anumang mga problema? Magagawa ito ng parehong may karanasan at isang baguhan na artista
Paano gumuhit ng pony. Paano gumuhit ng "My Little Pony". Paano gumuhit ng pony mula sa Friendship is Magic
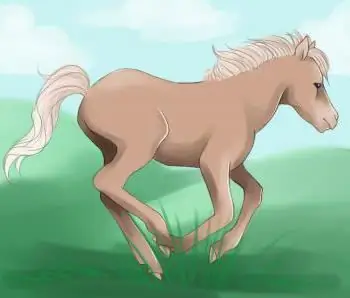
Alalahanin kung paano napukaw sa iyo ang malambot na maliliit na kabayo na may mahabang buntot at malalambot na kilay noong bata ka. Ang mga mumo na ito, siyempre, ay hindi maaaring magyabang ng maharlikang biyaya at biyaya, ngunit mayroon silang mga nakakatawang bangs at mabait na mga mata. Gusto mo bang malaman kung paano gumuhit ng pony?
Paano gumuhit ng Baba Yaga gamit ang lapis nang sunud-sunod. Paano gumuhit ng isang stupa, bahay at kubo ng Baba Yaga
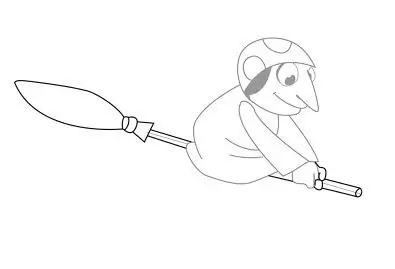
Baba Yaga ay marahil ang isa sa mga pinakakapansin-pansing karakter sa mga kwentong bayan ng Russia, kahit na siya ay isang negatibong karakter. Isang masungit na karakter, ang kakayahang gumamit ng mga item at potion ng pangkukulam, lumilipad sa isang mortar, isang kubo sa mga binti ng manok - lahat ng ito ay ginagawang hindi malilimutan at kakaiba ang karakter. At bagaman, marahil, iniisip ng lahat kung anong uri ng matandang babae ito, hindi alam ng lahat kung paano gumuhit ng Baba Yaga. Iyan ang pag-uusapan natin sa artikulong ito

