2025 May -akda: Leah Sherlock | [email protected]. Huling binago: 2025-01-24 21:20
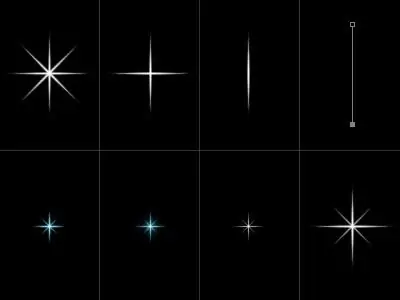
Madaling gumuhit ng magandang larawan gamit ang mga computer program. Sa artikulong ito, matututunan mo kung paano gumuhit ng bituin sa ilang madaling hakbang.
Ihanda ang canvas
Una sa lahat, punan ang aming base ng larawan ng puting tono at lumikha ng isa pang layer sa workspace. Gamit ang BrushTool-HardBrush 3px brush, random na gumawa ng patayong linya. I-duplicate ang layer gamit ang Edit ->FreeTransform at i-rotate ito ng 72 degrees. Ulitin ang operasyon nang tatlong beses.
Paano gumuhit ng bituin sa isang handa na background
Susunod, gumawa muli ng dalawang duplicate ng unang layer. I-rotate ang unang layer ng 20 degrees at ang pangalawa sa pamamagitan ng -20 gamit ang transform. Pagsamahin ang dalawang layer na bumubuo sa sulok ng bituin. I-duplicate ang layer na ito. Ang resultang anggulo ay nadoble nang tatlong beses at pinalawak, ayon sa pagkakabanggit, sa mga degree na 72 at 144, pati na rin -72 at, ayon sa pagkakabanggit, -144. Tinatanggal namin ang labis sa tulong ng isang pambura (EraserTool). Pagkatapos ay magdagdag ng mga hangganan gamit ang BrushTool (B) - HardBrush 3px. Sa tulong ng isang magic wand, pumili kami ng isang lugar na lampas sa hangganan ng aming bituin, pagkatapos ay binabaligtad namin ang lugar na ito. Susunod, i-click ang Piliin, na sinusundan ng Modify, pagkatapos ng Kontrata at sa dulo ng 2px. Muling paggawa ng bagobatayan. Pagkatapos ay punan ang hugis ng pulang kulay. Gamitin ang tool na MagicWand upang piliin ang lahat ng bahagi ng bituin.
Pagdaragdag ng pintura

Muli, lumikha ng bagong layer ng larawan at punan ito ng pula. Piliin ang mga lugar ng pangunahing pagguhit gamit ang isang magic wand. Sa tutorial na ito, tinitingnan namin kung paano gumuhit ng isang makatotohanang mukhang bituin, kaya nag-aplay kami ng maraming mga epekto ng kulay. I-reset natin ang mga kulay gamit ang D key. Muli tayong gumawa ng isa pang base ng larawan. Susunod, i-click ang Filter, pagkatapos ay I-render, pagkatapos nito Clouds. Blending mode - Mahirap na ilaw. Pagsamahin ang lahat ng mga layer kung saan inilapat ang color fill. Doblehin ang layer sa pamamagitan ng pag-click sa Layer at Duplicate (Ctrl + J) dito. Piliin ang Filter ->Masining ->PlasticWrap. Pagkatapos ay baguhin ang Opacity sa 60% at ang Blending Mode sa Overlay. Lumikha ng isa pang duplicate na layer. Gamitin ang Myltiply blending mode. Kung sa tingin mo ay hindi sapat ang pag-apaw sa mga kulay, pagkatapos ay ulitin ang aksyon hanggang sa ang resulta ay masiyahan ka. Sa araling ito, natutunan mo kung paano gumuhit ng isang bituin, ngunit maaari kang magdagdag ng isa pang elemento sa iyong natapos na pagguhit - ang kaya tinatawag na "tumayo". Gamit ang tool na RoundedRectangleTool sa isang hiwalay na layer, gumawa ng figure na katulad ng "binti" ng isang bituin. I-reset ang mga kulay gamit ang D key. Ngayon kailangan nating lumikha ng isa pang layer ng larawan. Susunod, punan ng isang gradient. Itakda ang pamilyar na Myltiply blending mode. Ngayon ang aming bukang-liwayway ay handa na upang maging parehong isang independiyenteng komposisyon at bahagi ng isang malaking pagguhit. Sa hinaharap, maaarigamitin bilang dekorasyon sa mesa ng Pasko o bilang attachment sa isang regalo.

Paggawa ng magagandang obra maestra sa computer
Sa parehong paraan, maaari mong kumpletuhin ang aming larawan. Upang gawin ito, gumuhit ng Christmas tree, na nagsisimula sa mga simpleng linya at nagtatapos sa paghahalo ng kulay. Ang mga pangunahing elemento ng Christmas tree ay batay sa mga tatsulok, na ginagawa naming mas malaki mula sa ibaba. Sa halip na pagsamahin ang isang kulay, maaari kang gumamit ng isang regular na gradient, na nag-eeksperimento sa mga setting nito. Magdagdag ng mga Christmas ball sa iyong puno sa pamamagitan ng paggawa ng kahit na mga bilog habang pinipigilan ang Shift key. Gumamit ng gradient o color blending mode. Kaya, iginuhit namin sa Photoshop ang buong larawan sa mga bahagi, gamit ang mga simple at naiintindihan na mga hakbang para sa lahat. Ang gayong pattern ay maaaring maging isang mahusay na batayan para sa isang greeting card ng Bagong Taon. Maglagay ng kaunting pagsisikap at imahinasyon - at makakakuha ka ng orihinal at magandang postcard.
Inirerekumendang:
Tingnan natin kung paano matutunan kung paano gumuhit ng mga tao: ilang praktikal na tip

Sa kasamaang palad, hindi lahat ng art school ay ganap na nagsasalita tungkol sa kung paano matutunan kung paano gumuhit ng mga tao. Oo, siyempre, may ilang mga proporsyon ng katawan ng tao na nakasulat sa mga libro at manwal. Mayroon ding mga pagguhit ng mga mannequin, kung saan maaari mong mahuli at maihatid sa pananaw ang isang partikular na paggalaw o pose ng katawan
Paano gumuhit ng Olympic bear-2014? Tingnan natin ang isang hakbang-hakbang na pagtingin sa isang simpleng paraan

Ang kumpetisyon noong 1980 ay nauugnay sa isang oso. Ang nakaraang Olympics sa Sochi ay hindi rin siya ibinukod sa kanilang mga simbolo. Ang tanong ay lumitaw: "Paano gumuhit ng isang Olympic bear-2014 sa mga yugto?"
Paano gumuhit ng "My Little Pony"? Tingnan natin ang ilang paraan
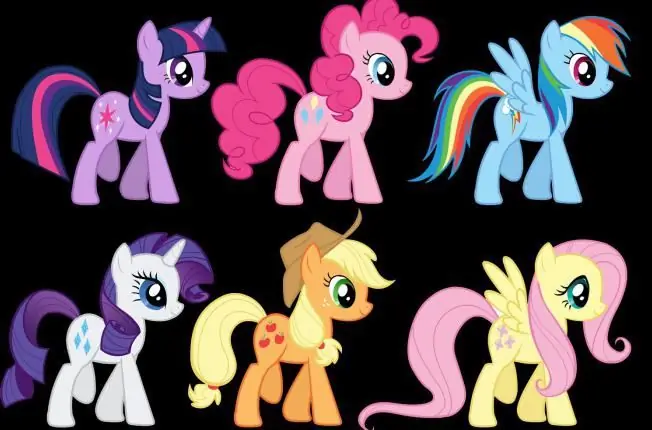
May unicorn student si Princess Celestia. Ang kanyang pangalan ay Solar Sparkle. Upang maabala ang mga kabayo mula sa patuloy na pag-aaral, ipinadala siya ni Celestia at si Spike sa Ponyville. Doon nakilala ni Sparkle ang mga bagong kaibigan. Bago mo malaman kung paano gumuhit ng "My Little Pony", dapat mong maingat na isaalang-alang ang mga pangunahing karakter ng cartoon na ito
Tingnan natin kung ano ang romansa

Maraming genre, anyo at uri ng vocal at instrumental na piyesa sa musika. Ang isang propesyonal lamang sa larangang ito ay obligadong malaman ang mga tampok ng bawat elemento ng musikal, gayunpaman, ito ay kanais-nais para sa lahat na maunawaan kung ano ang pinakakaraniwan sa kanila. Samakatuwid, sa artikulong ito ay isasaalang-alang natin kung ano ang isang pag-iibigan, gaano katagal ito ipinanganak at sa anong lugar ng pagkamalikhain ito matatagpuan
Paano gumuhit ng pony. Paano gumuhit ng "My Little Pony". Paano gumuhit ng pony mula sa Friendship is Magic
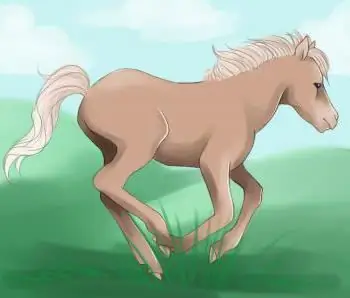
Alalahanin kung paano napukaw sa iyo ang malambot na maliliit na kabayo na may mahabang buntot at malalambot na kilay noong bata ka. Ang mga mumo na ito, siyempre, ay hindi maaaring magyabang ng maharlikang biyaya at biyaya, ngunit mayroon silang mga nakakatawang bangs at mabait na mga mata. Gusto mo bang malaman kung paano gumuhit ng pony?

